Although bug tracking is one of the most important tasks when your app is still in the development phase, issues may still rise in the production phase after your app went online. In the "bug-collecting" process, it can also be useful to enable your users to give you instant feedback, or allow them to ask questions in case they don’t understand how your app works.
Luckily, these days there are many great bug and user tracking tools you can use to quickly fix issues in your app, shortly after they arise. With this post, we intend to provide you with a collection of powerful tools that enable you to effectively collect and manage bugs.
This is done either by collecting them directly from your users or team members, or by understanding how people use your app from monitoring their behaviour. Doing so not only eliminates bugs, but also improves user experience, and increases customer satisfaction.
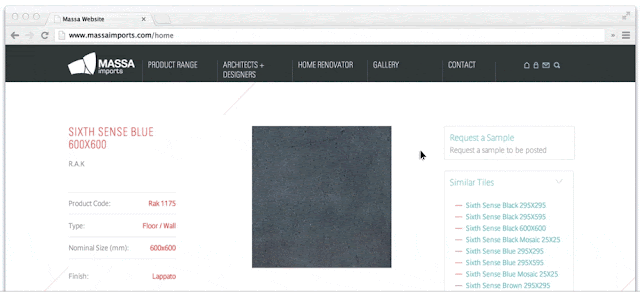
Your users only need to use a guest access then point, check, and describe the bug they found in your app to generate a report. Bugherd can also be integrated with many popular apps, such as Jira, Basecamp, or Zapier. Apart from client feedback, Bugherd also provides you with team collaboration and task management tools.
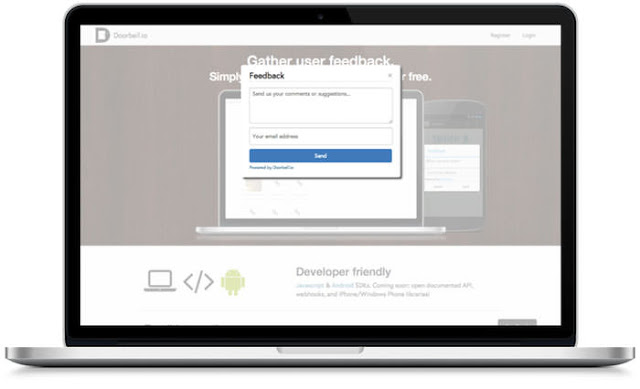
Doorbell is already integrated with Pivotal Tracker, Asana, Jira, and many other project management and issue tracking tools. You only need to send the feedback coming from your customer straight to the project management system or issue tracking app you use. You can use JavaScript, iOS, and Android SDKs to set up Doorbell in your app.
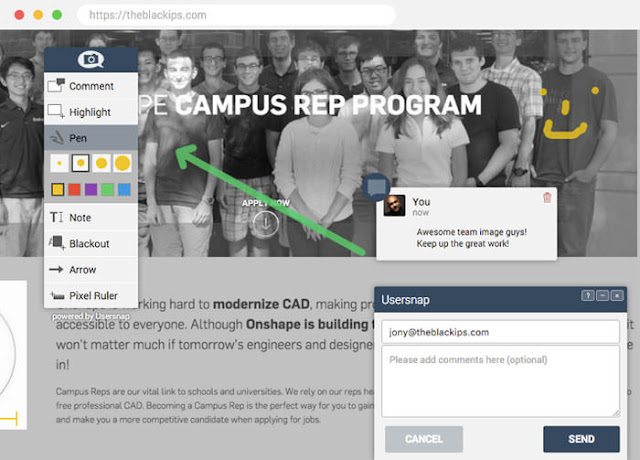
Usersnap will follow your own working style whether you use Agile methods, Scrum, or Waterfall development. This app also works with the tools you already use such as Slack, Asana, Zendesk, etc. You will also be assisted in organizng communication among designers, developers, the quality assurance team, and your customers.
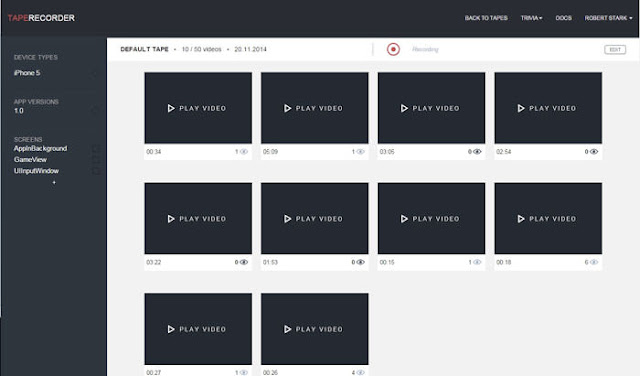
This app also gives attention to user privacy with automatically pixelate sensitive information. Just select what you want to record, and only watch videos that matter to you. Taperecorder is available for iPhone and Android, and its SDK is compatible with Apple’s App Store review guidelines as well.
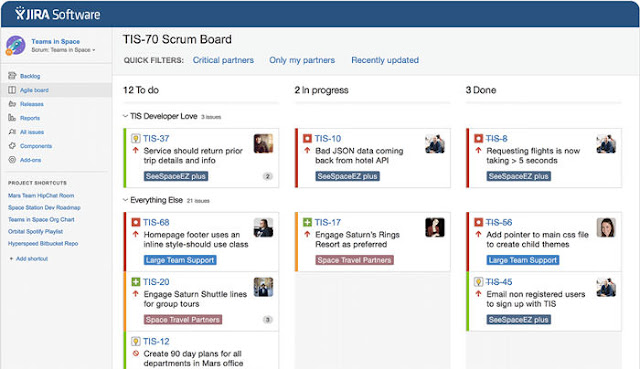
You can also use it to improve your team’s performance based on the real time visual data you get as reports and you can enhance Jira with add-ons as well. Moreover, you can integrate it with tools you already use, such as Confluence, Bitbucket, Hipchat, and others. After the 7-day free trial, it is available for $10 month for a small team and $75 for a growing team.
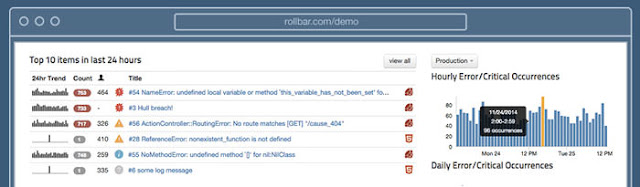
Error alert notifications can be easily set up through email or third-party services such as Slack or HipChat. Rollbar works with many major languages and frameworks. It provides libraries for Ruby, Python, PHP, Node.js, JavaScript, Android, iOS, and Flash. You can also integrate it with your own system using the Rollbar RESTful API.
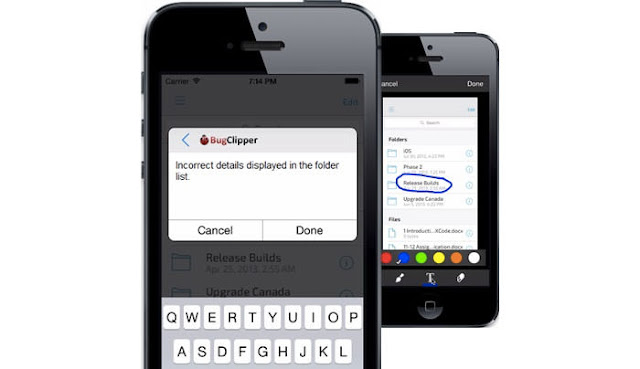
Bugclipper sends the issues caught from users to its dashboard in real-time. The dashboard allows you to manage all issues of your mobile app, track progress, and keep your team informed, all from the same place.
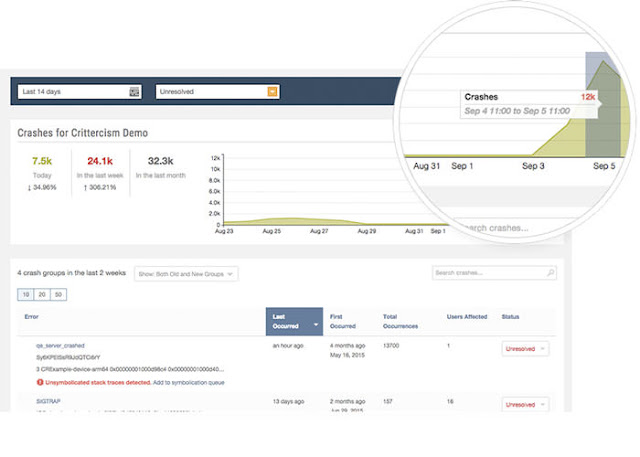
Based on users’ location, you will also gain insight into how to further optimize your app based on user-specific environmental data, such as country, carrier, device connectivity, and others. Apteligent has support for Android, Windows 10, and HTML5 and can be integrated with popular developer frameworks, such as Unity, PhoneGap, and Xamarin.

The clear actionable insights of the Net Promoter System makes it obvious where to take action to get immediate and measurable growth. With Promoter, you don’t need to use multiple systems to engage customers effectively and increase their loyalty.
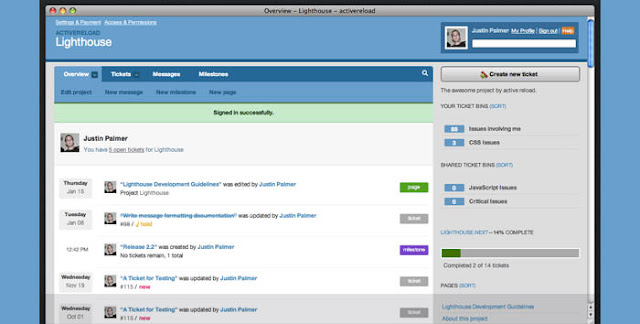
You can also create and reply to tickets right from your email inbox. All the statuses of all your projects can be seen in a simple overview, and followed along with feeds. You can set milestones to plan features and establish release dates or attach documents or images directly to tickets so that anyone on your team can easily find them.
Source: http://www.hongkiat.com/blog/bug-user-tracking-reporting-app-development/
Luckily, these days there are many great bug and user tracking tools you can use to quickly fix issues in your app, shortly after they arise. With this post, we intend to provide you with a collection of powerful tools that enable you to effectively collect and manage bugs.
This is done either by collecting them directly from your users or team members, or by understanding how people use your app from monitoring their behaviour. Doing so not only eliminates bugs, but also improves user experience, and increases customer satisfaction.
1. Bugherd
Do your clients need to fill out lengthy forms on your site, or create annotated screengrabs just to report a bug? With Bugherd, you can free them from this burden. It allows you to embed feedback directly into a website, so bugs can be flaged and managed visually. When your clients report their issues by making annotations right on your site, Bugherd turns them into a full report you can use to quickly fix the problem.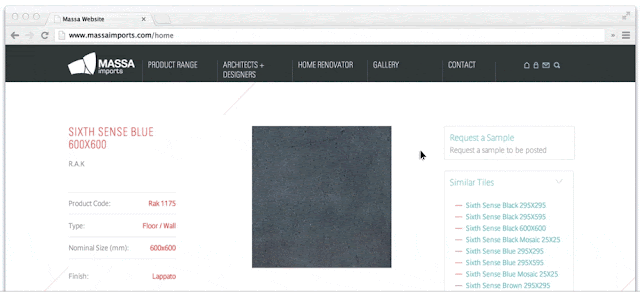
Your users only need to use a guest access then point, check, and describe the bug they found in your app to generate a report. Bugherd can also be integrated with many popular apps, such as Jira, Basecamp, or Zapier. Apart from client feedback, Bugherd also provides you with team collaboration and task management tools.
2. Doorbell
Doorbell helps you gather in-app user feedback on websites, iOS and Android apps for free. All feedback that have been received will be automatically tagged by sentiment analysis, and classified as positive or negative. You can also create your own tags for grouping messages, and perform text searches across all your messages.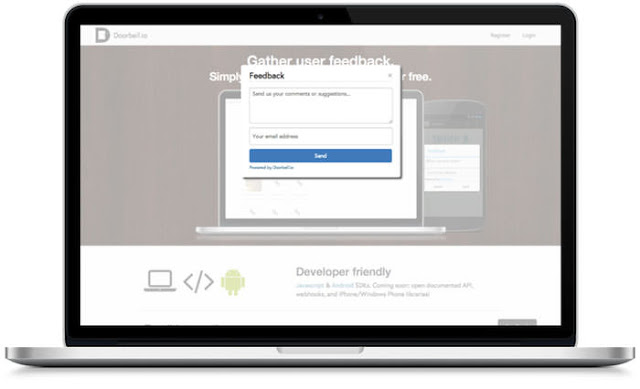
Doorbell is already integrated with Pivotal Tracker, Asana, Jira, and many other project management and issue tracking tools. You only need to send the feedback coming from your customer straight to the project management system or issue tracking app you use. You can use JavaScript, iOS, and Android SDKs to set up Doorbell in your app.
3. Usersnap
Usersnap will provide anyone who works on a web project with a handy visual bug tracker. Usersnap can even be your central place to organize feedback and collect bug reports. It gives your users the power to report bugs where they happen with point-and-click annotation tools and without the need to switch to a bug reporting app or form.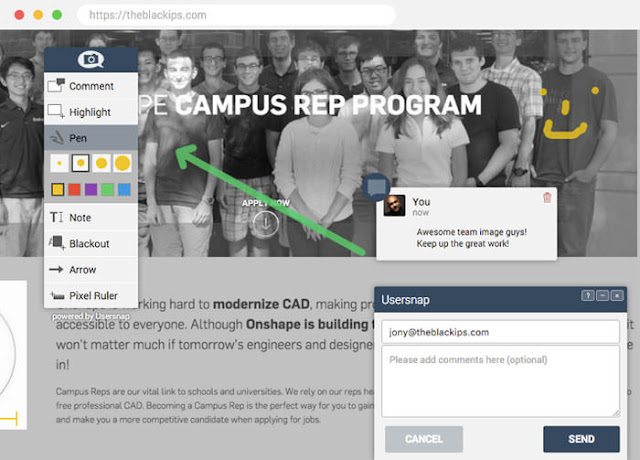
Usersnap will follow your own working style whether you use Agile methods, Scrum, or Waterfall development. This app also works with the tools you already use such as Slack, Asana, Zendesk, etc. You will also be assisted in organizng communication among designers, developers, the quality assurance team, and your customers.
4. Taperecorder
Taperecorder is an SDK (software development kit) that allows you to record videos about what users are doing in your app. You will be able to track, analyze, and enhance the numerous ways people use your product. Taperecorder automatically collects events you are tracking with your analytics, and displays them next to the video.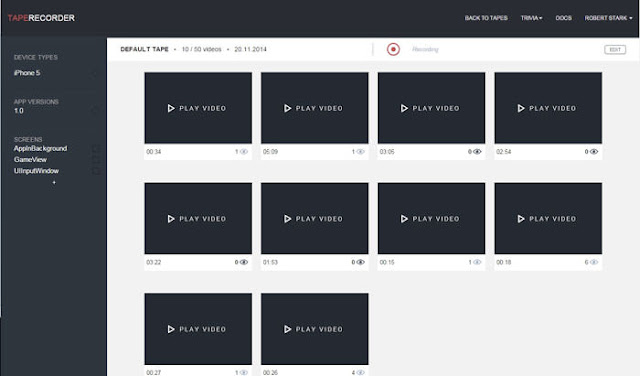
This app also gives attention to user privacy with automatically pixelate sensitive information. Just select what you want to record, and only watch videos that matter to you. Taperecorder is available for iPhone and Android, and its SDK is compatible with Apple’s App Store review guidelines as well.
5. Jira
Jira is a popular development tool for Agile teams to plan and build great products by closely following issues and the whole development process. Jira is a complex software with features like flexible planning, accurate estimations, value driven prioritization, transparent execution, actionable result, and scalable evolution. Jira can be used to organize issues, assign work, follow team activity, and many others.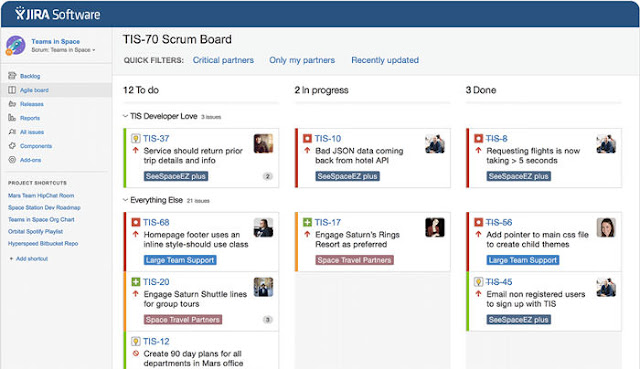
You can also use it to improve your team’s performance based on the real time visual data you get as reports and you can enhance Jira with add-ons as well. Moreover, you can integrate it with tools you already use, such as Confluence, Bitbucket, Hipchat, and others. After the 7-day free trial, it is available for $10 month for a small team and $75 for a growing team.
6. Rollbar
Rollbar helps you find errors in your web app fast, and you can fix them even before they happen. The app will quickly point the errors by collecting a wide variety of context data, including detailed stack traces, request parameters, URLs, environments, affected users and more. The errors will be grouped by root causes, so you can easily see what really happens inside your app.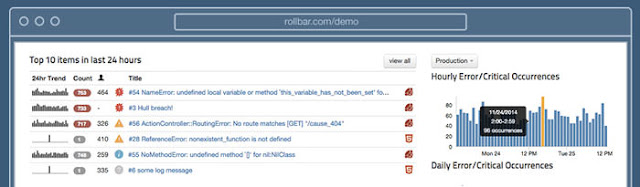
Error alert notifications can be easily set up through email or third-party services such as Slack or HipChat. Rollbar works with many major languages and frameworks. It provides libraries for Ruby, Python, PHP, Node.js, JavaScript, Android, iOS, and Flash. You can also integrate it with your own system using the Rollbar RESTful API.
7. Bugclipper
Bugclipper is an in-app bug reporting tool that makes reporting a bug as simple as sending a text message. Users can choose from 3 methods to report bugs: screenshots, screen recordings, or crash videos. Bugclipper makes it possible to easily record what exactly is happening on the screen. Users just need to tap to capture the screen, describe the issue, and they’re done.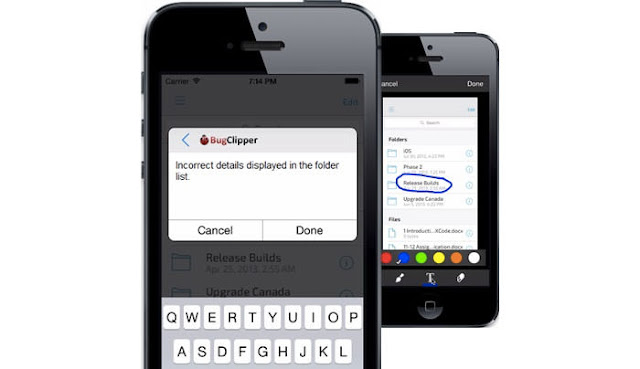
Bugclipper sends the issues caught from users to its dashboard in real-time. The dashboard allows you to manage all issues of your mobile app, track progress, and keep your team informed, all from the same place.
8. Apteligent
Apteligent is a powerful development management tool for enterprise mobile teams, that connects user insight with actionable field intelligence. It helps you get real-time visibility in each phase of the mobile app development process, allowing you to prioritize and summarize problems, and identify issues before they affect users by setting alerts. With Apteligent’s unique release console you can also monitor the adoption and stability of your latest release.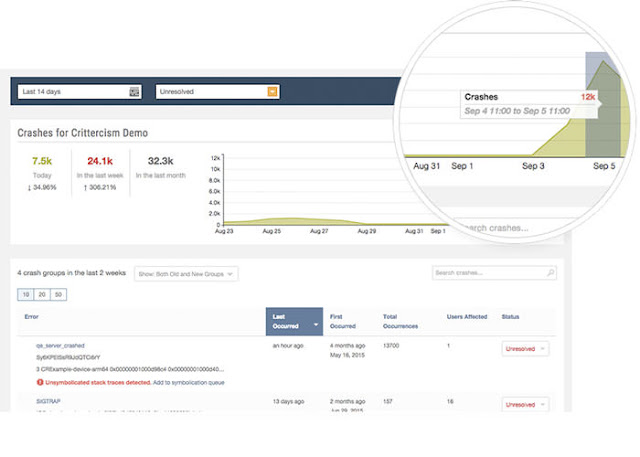
Based on users’ location, you will also gain insight into how to further optimize your app based on user-specific environmental data, such as country, carrier, device connectivity, and others. Apteligent has support for Android, Windows 10, and HTML5 and can be integrated with popular developer frameworks, such as Unity, PhoneGap, and Xamarin.
9. Promoter.io
Promoter empowers you to capture customer feedback, and analyze their responses by using the Net Promoter Campaigns feature. By using its web-based plaform you can easily build and manage user feedback campaigns using customized emails, perform deep analysis on customer feedback, and manage customer contacts.
The clear actionable insights of the Net Promoter System makes it obvious where to take action to get immediate and measurable growth. With Promoter, you don’t need to use multiple systems to engage customers effectively and increase their loyalty.
10. Lighthouse
Lighthouse is a simple issue tracking tool that will assist in keeping track of project development. Lighthouse will facilitate team collaboration, and keep you focused on your important tasks. Lighthouse makes it easy to create and tag issues, and automatically categorizes them behind the scenes. It is integrated with the Tender customer support service that will enable your staff to directly create new Lighthouse tickets.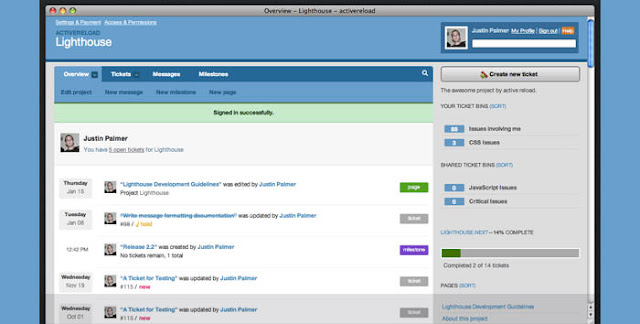
You can also create and reply to tickets right from your email inbox. All the statuses of all your projects can be seen in a simple overview, and followed along with feeds. You can set milestones to plan features and establish release dates or attach documents or images directly to tickets so that anyone on your team can easily find them.
Source: http://www.hongkiat.com/blog/bug-user-tracking-reporting-app-development/































